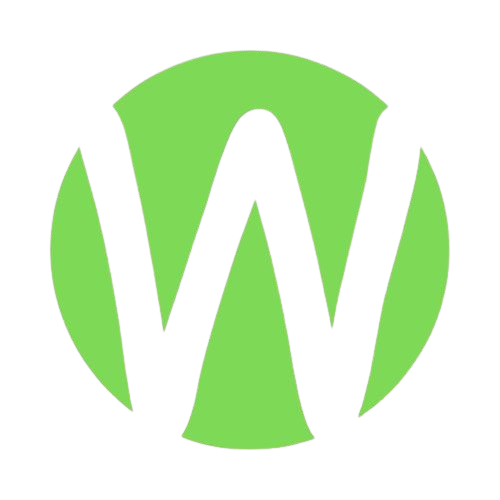Welcome to the ultimate Angular tutorial! Whether you’re a beginner or an experienced developer looking to enhance your skills, In this comprehensive guide, we will cover how to install Angular in Windows. We will start from the basics and progress to advanced concepts.
Introduction to Angular
Angular is a powerful open-source web application framework maintained by Google and the developer community. It is primarily used for building single-page applications (SPAs) and dynamic web applications. Angular provides essential features such as data binding, dependency injection, and modular development, making it ideal for large-scale projects.
Key Features of Angular
- Testing Support – In-built tools for unit testing, integration testing, and end-to-end testing.
- Component-Based Architecture – Angular uses modular and reusable components to build applications.
- Two-Way Data Binding – Syncs data between the model and the view automatically.
- Dependency Injection – Manages dependencies efficiently to promote modular development.
- Directives – Custom HTML attributes to enhance UI functionality.
- Services – Reusable logic for business processes and data handling.
- Routing – Enables seamless navigation within SPAs.
- Forms Handling – Supports both template-driven and reactive forms with built-in validation.
- HTTP Client – Facilitates communication with backend APIs.
- Angular CLI – Automates project setup, building, and testing.
Step-by-Step Guide to Install Angular in Windows
To install Angular in windows, you need to have Node.js and npm (Node Package Manager) installed on your system. Once you have Node.js and npm set up, you can install Angular using the Angular CLI (Command Line Interface). Here’s a step-by-step guide:
Install Node.js and npm for Angular Tutorial
To install Angular, you must first install Node.js and npm (Node Package Manager):
Follow the installation instructions for your operating system.
Download Node.js from the official website: Node.js Download
Install Angular CLI
Once Node.js and npm are installed, install Angular CLI globally:
npm install -g @angular/cliThis command will install Angular CLI, allowing you to create and manage Angular projects.
Verify CLI Installation
Check the Angular CLI version using:
ng versionAlternatively, check the package.json file in your project directory for @angular/core to find the installed version.
Checking package.json
- Open your Angular project directory.
- Find the
package.jsonfile. - Look for the
@angular/coredependency in thedependenciesordevDependenciessection. - The version number next to
@angular/coreindicates the version of Angular installed in your project.
For example:
"dependencies": {
"@angular/core": "^13.0.0",
...
}In this example, the version of Angular installed is 13.0.0.
Using either of these methods, you can easily determine the version of Angular in your project.
4. Setting Up an Angular Project
Creating a New Angular Project
Run the following command in your terminal to create a new Angular project:
ng new my-angular-projectReplace my-angular-project with your preferred project name.
Serving the Angular Application
Navigate to your project folder and run:
cd my-angular-projectThen, serve the Angular application using the following command:
ng serve --openThis command compiles and launches the Angular app in your default web browser.
That’s it! You have successfully installed Angular and created a new Angular project. You can now explore Angular’s features and start building your web applications.
Angular vs AngularJS
| Feature | Angular | AngularJS |
|---|---|---|
| Architecture | Component-Based | MVC (Model-View-Controller) |
| Language | TypeScript | JavaScript |
| Data Binding | One-Way and Two-Way Data Binding | Two-Way Data Binding |
| Performance | Better Performance | Comparatively Lower Performance |
| Dependency Injection | Hierarchical Dependency Injection | Global Dependency Injection |
| Size | Smaller Bundle Size | Larger Bundle Size |
| Learning Curve | Steeper Learning Curve | Relatively Easier Learning Curve |
| Backward Compatibility | Not Fully Backward Compatible | Not Fully Backward Compatible |
| Community Support | Active Community Support | Widely Established Community |
| Mobile Support | NativeScript, Ionic, etc. | Ionic, Cordova, etc. |
6. Conclusion
This guide covered steps to install Angular in Windows, setup, and key features of Angular, along with a comparison to AngularJS. Now that you have successfully installed Angular and created a new project, you can explore its features and start building web applications!
Would you like additional sections on advanced Angular concepts like RxJS, State Management, or Deployment? Let me know! 🚀
Related Posts:
How to Install Bootstrap in Angular 19: A Step by Step Guide for Beginners
How to Install Tailwind CSS in Angular 19:Step-by-Step Guide